Simpler times.
However, now that we're using iPads (and, moreover, digital means of turning in work, like emails, Moodle, and blogs), things have gotten a bit more complicated. Students might email me some homework, and, for whatever reason, it gets lost in the "series of tubes" and never gets to me. The best way I've found to fight this is to email students a quick message each time I receive their email:
Got it!How annoying! If only there was some automatic way of responding to students messages, so they'd instantly know if you received the assignment or not.
-cw
Guess what? Thanks to a new setting flipped on by Mr. Bennett, we've got it!
Here are the steps to do exactly that.
- Turn on Google Labs & Canned Responses on your email address. In your internet browser, type in this address (or just click on it):
https://mail.google.com/mail/#settings
Once it loads up, click the gear button [ ] at the top and click on Settings . You should see something like this:
] at the top and click on Settings . You should see something like this:

If you do not see Labs at the top, restart the browser and try that link again. It should eventually work for you. Once it does, click on it.
A list of Labs, or optional GMail features, will appear. Search for "canned responses" and Enable those.

(I'd also highly recommend you check out some of those other Labs features—there's a lot of them that I don't know how I'd live without!)
- Write a "canned response." Click on Compose to get to a new email. Write an email that essentially confirms that you received the homework/quiz/whatever from whomever. (Note: You do not need a To: or a Subject line.) When you're done, you'll click on Canned responses and Save it as a New canned response .
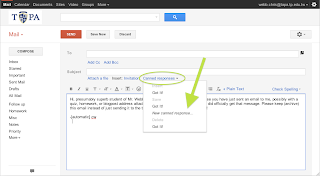
Once it's been saved as a Canned response, you may Discard the email.
- Set up a filter. Once again, click the gear button [
 ] at the top and click on Settings . This time, you'll click on Filters and, once it loads up, Create a new filter (at the bottom). A drop-down box will help you to create a filter. In the To: box, type in lastname.firstname+hw@tapa.tp.edu.tw (with your regular email address name substituted for the lastname.firstname part):
] at the top and click on Settings . This time, you'll click on Filters and, once it loads up, Create a new filter (at the bottom). A drop-down box will help you to create a filter. In the To: box, type in lastname.firstname+hw@tapa.tp.edu.tw (with your regular email address name substituted for the lastname.firstname part):

Make sure you add the +hw part before the @ symbol. Once you do, click Create filter with this search . Under Send canned response, select your message you just created and make sure the box is checked.

Finally, click Create filter .
- Done. So here is how this works: whenever someone emails you at your lastname.firstname+hw@tapa.tp.edu.tw, they will automatically, instantly, get your pre-programmed canned response email back. My suggestion, then, is to insist your students email any assignments or in-class quizzes to that email address. (By the way, you can easily go back and create more options for filters by simply following Step 3 again. For example, my students receive auto-responses when they email both webb.chris+hw@tapa.tp.edu.tw and webb.chris+quiz@tapa.tp.edu.tw, and I'll most likely add a few more in the next few weeks.)
- (Optional) Test it. Want to see how it works? Go to this page (not spam, I promise) and enter in your new email address. By the time you get back to your email, you'll have both the email sent to you (by the testing service) and your automatic "canned" response.
Easy, huh? Want to know how that + stuff works? Basically, every GMail (and by extension, TAPA email) address automatically has unlimited sub-email addresses after the plus. You can add a plus sign before the @ symbol and type in whatever you want—as long as it's one word (no spaces) and no punctuation, it'll make it to your inbox, and you won't even see the difference.
I use this all the time when I sign up for websites that I'm worried might eventually spam me. When I sign up, I just type my email address as mypersonalemailaddress+riskywebsite@gmail.com, and then I have a filter that takes anything sent to that address and sends it straight to the spam filter. Out of sight and out of mind.

excuse me mr. webb i have trouble doing this and i wonder canyou lease hel me do this tommorow during lunch or study hall i tried and its confusing me sorry and tanks in advance
ReplyDelete